Comment créer une adresse e-mail et un alias Gmail
Etape 1 : Créer une adresse électronique
Pourquoi cette étape est importante?
La meilleure pratique pour créer une adresse électronique professionnelle consiste à utiliser votre nom de domaine dans votre adresse. Un exemple serait nom@domaine.com ou contact@domaine.com . Cela aura l’air plus professionnel que d’utiliser votre adresse e-mail personnelle.
Créer un email sur Ionos
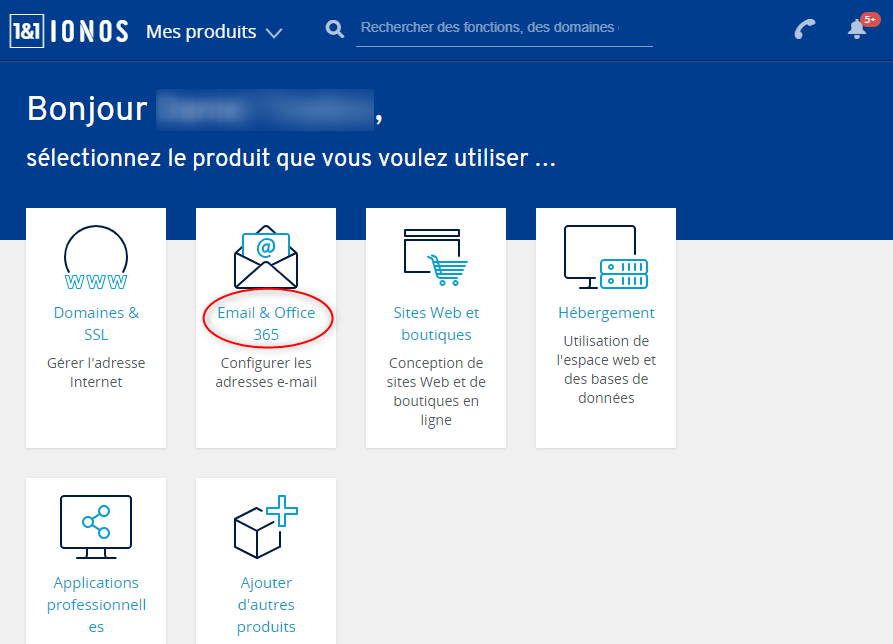
Cliquez ensuite sur le bouton Créer du bloc E-mail Basic
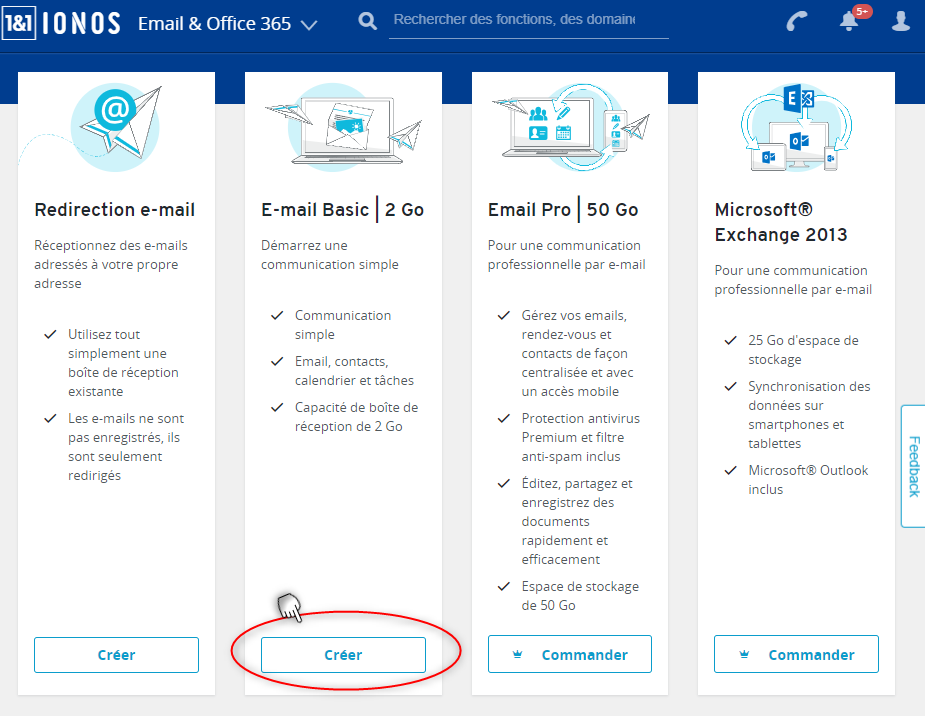
Saisissez toutes les informations requises puis cliquez sur le bouton Enregistrer
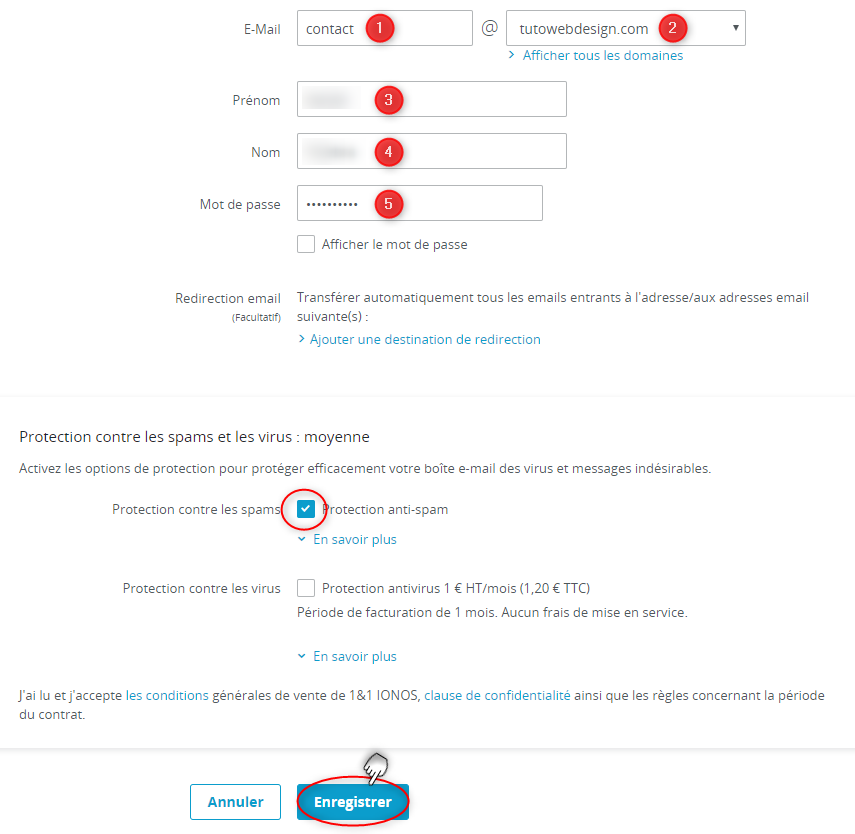
Patientez jusqu’à confirmation…Votre email professionnel est maintenant créé. Cliquez ensuite sur ce LIEN pour accédez directement à la page de tous vos emails.
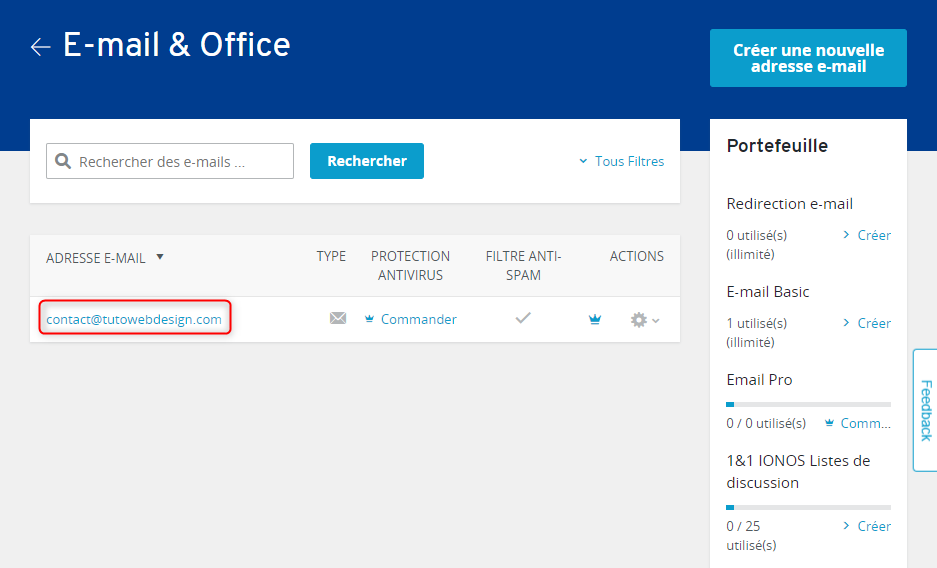
Etape 2 : Configurer un alias dans Gmail
Pourquoi cette étape est importante?
Nous vous recommandons d’utiliser Gmail pour envoyer et recevoir des e-mails en raison de leur excellent filtre anti-spam et de leurs utilisations fréquentes. Vous pouvez le faire en ajoutant l’adresse e-mail de votre domaine sous forme d’alias dans Gmail. Cela facilitera grandement la gestion de vos courriels.
Récupérer vos informations de messagerie sur Ionos (facultatif)
Cette étape n’est pas obligatoire pour la suite. Il vous permet de récupérer, si besoin, les informations relatives aux serveurs de messagerie. L’animation ci-dessous vous montre la procédure.
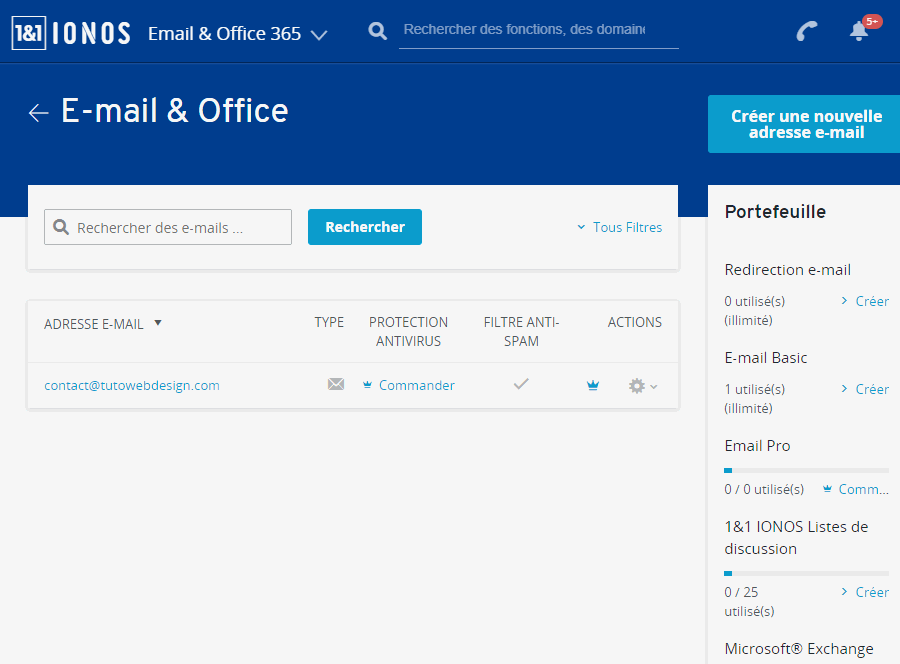
Résumé de l’animation
- Commencez par cliquer sur l’icone paramètre
- Choisissez l’option Configurer un logiciel de messagerie
- Cliquez ensuite sur l’onglet Informations relatives aux serveurs de messagerie
Configurer l'envoi d'email Ionos (pro) depuis Gmail (perso)
Vous allez voir comment il est possible d’envoyer des emails professionnels directement depuis votre email perso gmail. Connectez vous à votre gmail puis regardez l’animation ci-dessous qui vous explique comment ouvrir la fenêtre qui permet d’ajouter une adresse e-mail Ionos à gmail.
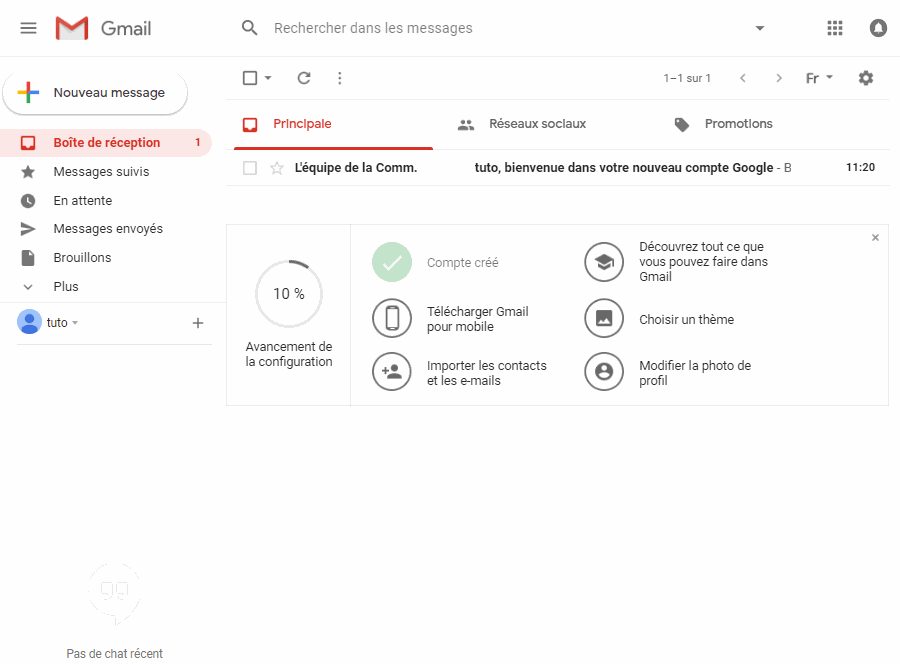
Résumé de l’animation
- Commencez par cliquer sur l’icone paramètre
- Choisissez l’option Paramètre
- Cliquez sur l’onglet Compte et Importation
- Puis dans la rubrique « Envoyer des email… » cliquez sur le lien Ajouter une autre adresse email
- Une fenêtre pour saisir votre email professionnel va s’ouvrir
Nous allons maintenant vous détailler les paramètres à saisir pour finaliser la configuration. Commencez par indiquer votre email professionnel Ionos puis passez à l’étape suivante.
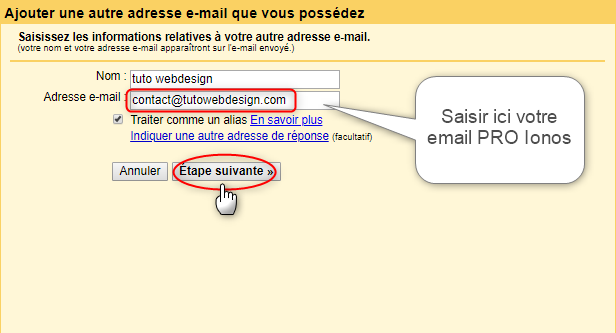
L’étape suivante est primordiale. Saisissez le serveur SMTP smtp.ionos.fr, le port 465 puis vos identifiants de connexion à votre email Ionos.
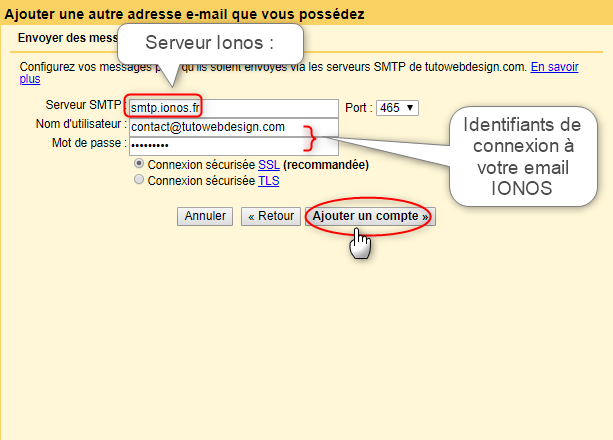
Une autre fenêtre s’ouvre et on vous demande de confirmer la validation en saisissant le code de confirmation.
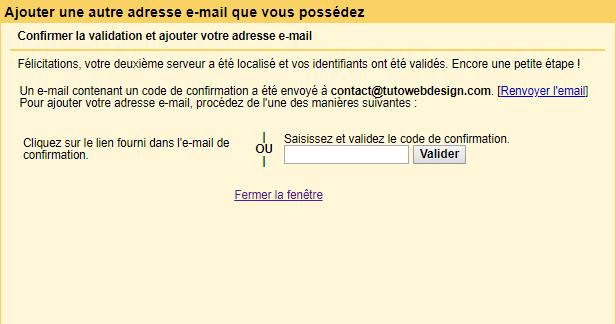
Pour cela, revenez sur la page de tous vos emails et cliquez sur l’icone paramètre puis sur l’option Connexion à Webmail.
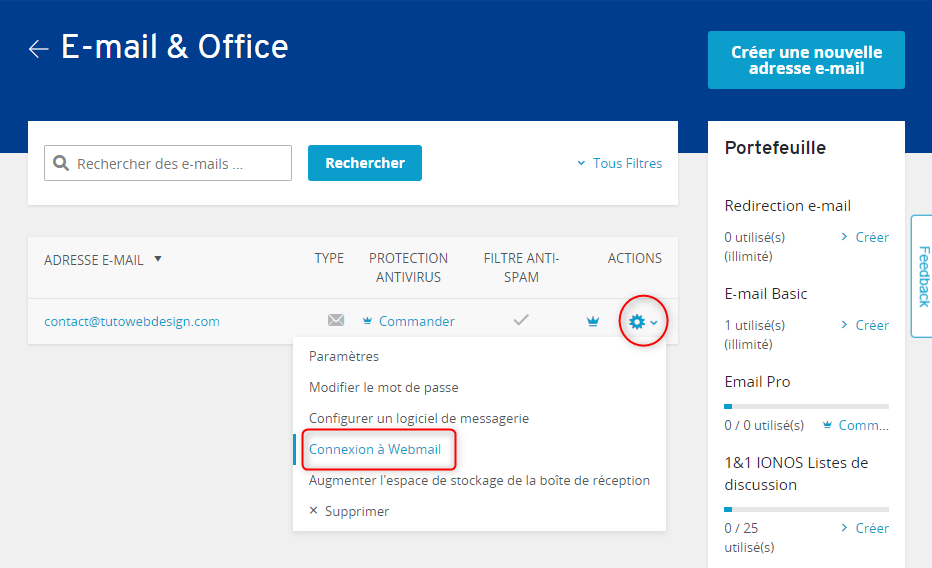
Saisissez alors vos identifiants de connexion.
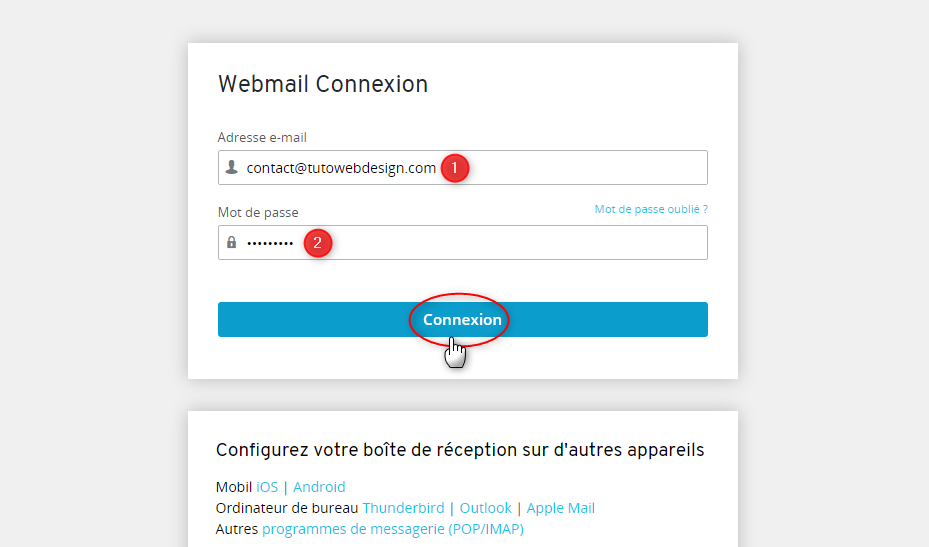
Cliquez sur l’email de confirmation et copier le code de confirmation, comme dans l’animation ci-dessous.
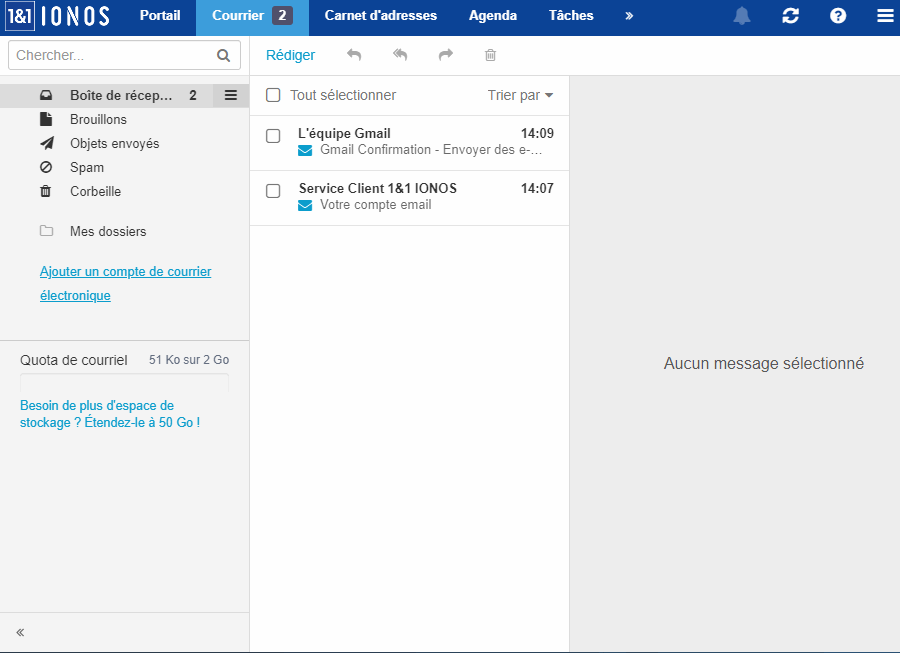
Collez ce code dans la zone de confirmation vue plus haut.
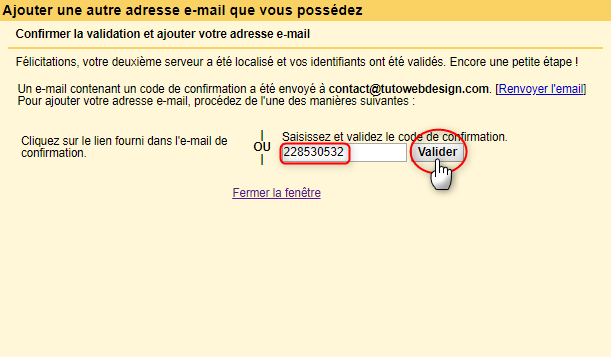
Et c’est terminé! Comme vous pouvez le voir dans l’animation ci-dessous vous pouvez utiliser votre email professionnel Ionos à partir de Gmail.
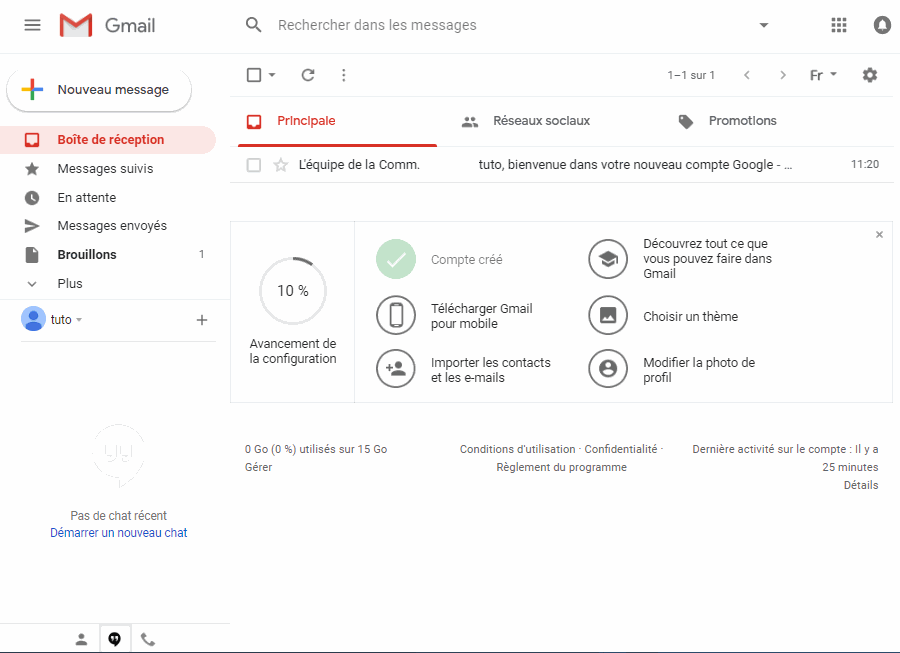
Configurer la réception d'email Ionos (pro) depuis Gmail (perso)
Nous allons voir maintenant comment configurer la réception de vos emails professionnels sur Gmail. L’animation ci-dessous vous montre comment ouvrir la fenêtre de configuration.
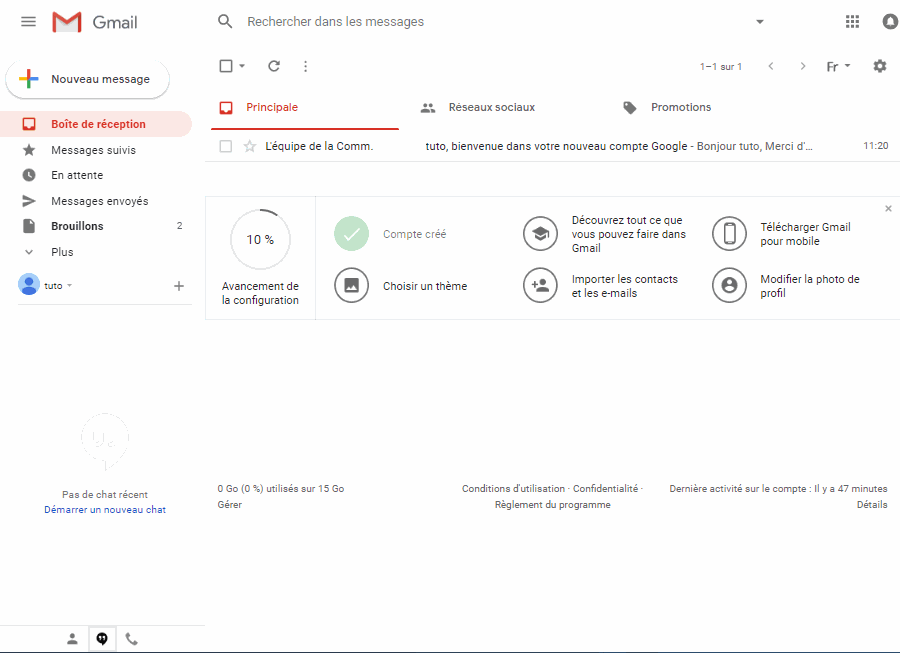
Résumé de l’animation
- Commencez par cliquer sur l’icone paramètre
- Choisissez l’option Paramètre
- Cliquez sur l’onglet Compte et Importation
- Puis dans la rubrique « Consulter d’autres comptes.. » cliquez sur le lien Ajouter un compte de messagerie
- Une fenêtre pour saisir votre email professionnel va s’ouvrir
Nous allons maintenant vous détailler les paramètres à saisir pour finaliser la configuration. Commencez par indiquer votre email professionnel Ionos puis passez à l’étape suivante.
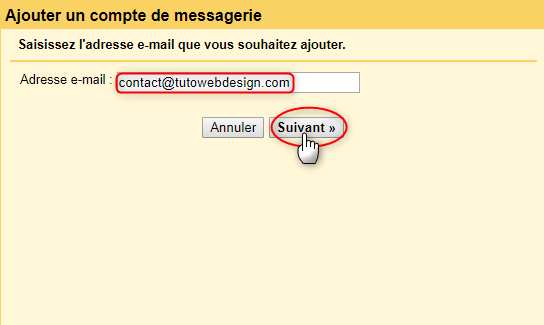
Dans cette étape une seule option est possible : cliquez sur Suivant..
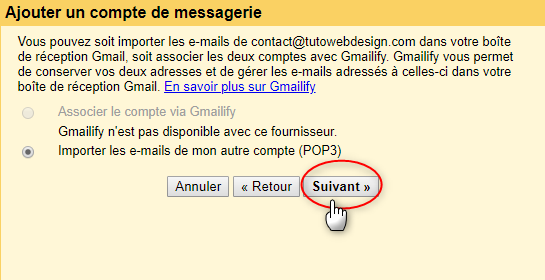
L’étape suivante est primordiale. Saisissez vos identifiants de connexion à votre email Ionos, le serveur POP pop.ionos.fr, le port 995 puis cochez les options recommandées .
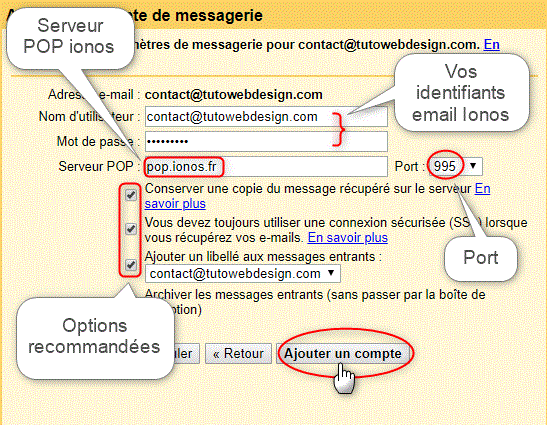
Et c’est terminé! Vous pouvez utiliser votre Gmail perso pour consulter vos mails professionnels à destination de Ionos.
Etape 3 : Mettez à jour votre courriel d'administrateur dans WordPress
Pourquoi cette étape est importante?
Pour que les formulaires de contact soient envoyés à la nouvelle adresse électronique que vous venez de créer à l’étape 1, vous devez modifier l’adresse électronique de l’administrateur dans votre compte WordPress.
Mettre à jour votre email administrateur sur WordPress
L’animation ci-dessous vous montre comment modifier votre email à partir du tableau de bord de WordPress.
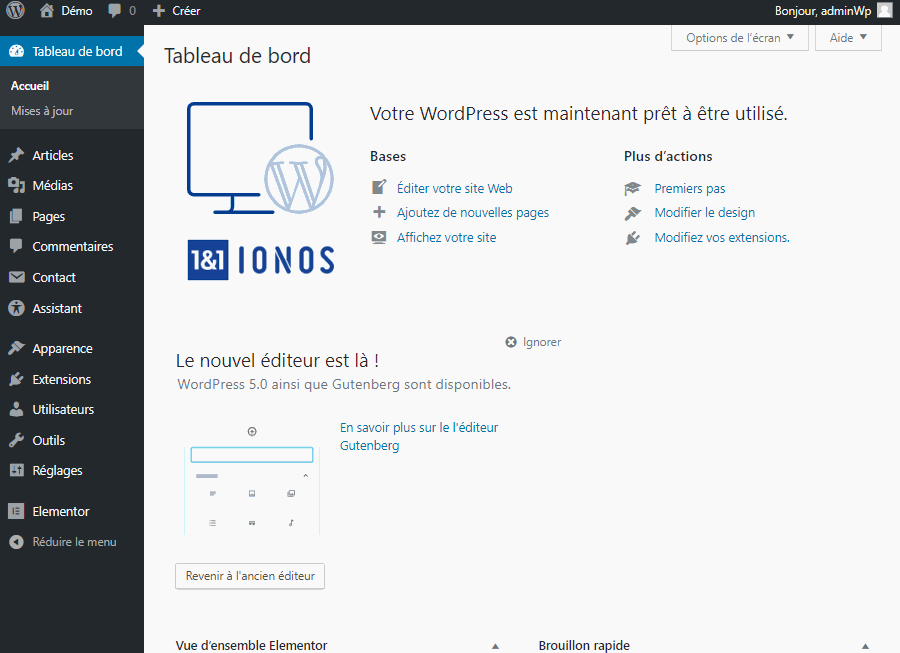
Résumé de l’animation
- Allez dans la rubrique Réglages > Général
- Saisissez votre nouvel email dans le champ adresse de messagerie
- Puis cliquez sur le bouton en bas Enregistrer les modifications
Vous devez ensuite confirmer sur votre email professionnel, via Gmail, votre changement d’adresse.
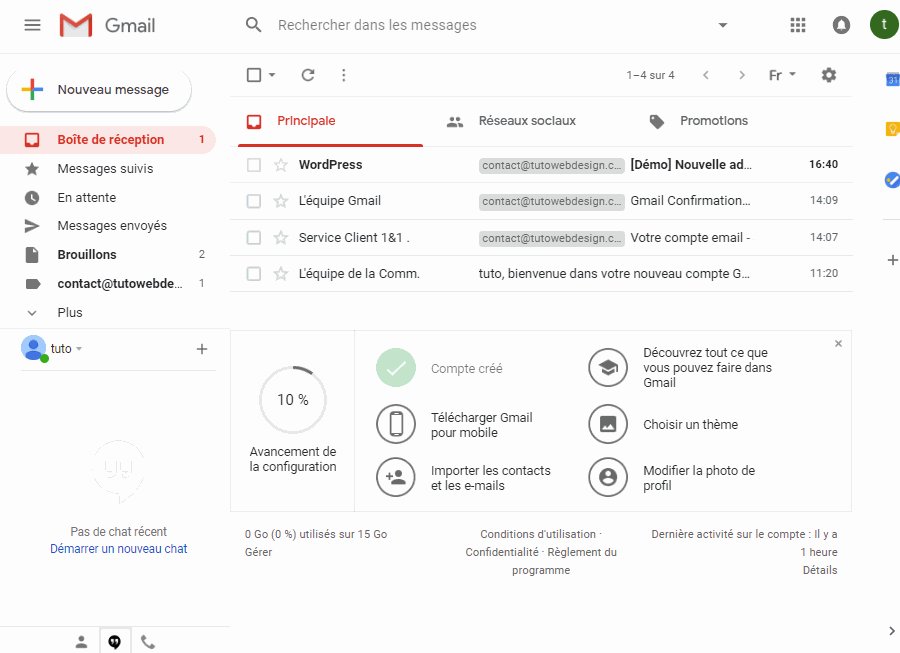
Et c’est tout! Vous allez pouvoir maintenant installer WordPress.
