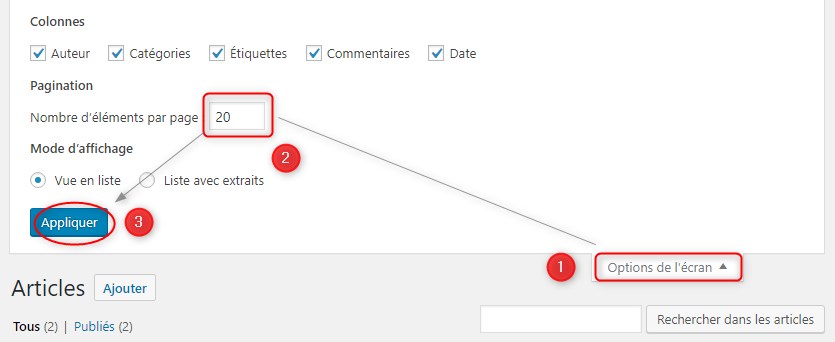Publier du contenu avec WordPress
Votre site est prêt, mais il est est vide. Il est temps de publier des rubriques. Sur WordPress, vous avez la possibilité de rédiger du contenu sous forme de pages ou d’articles.
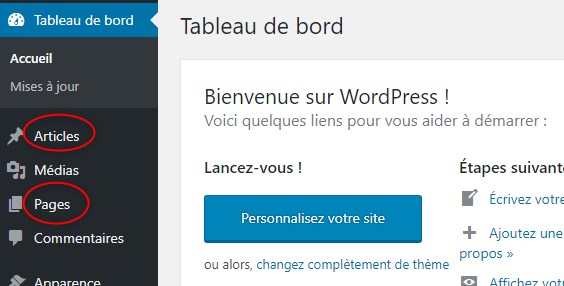
Un article est une actualité, du contenu qui s’inscrit dans le temps et qui est proposé dans une logique antéchronologique (des plus récents vers les plus anciens). C’est du contenu qui se démode avec le temps et qui finit par être archivé, comme les articles d’un journal qui sont proposés tous les jours. Les articles, très souvent, sont classés par catégories (politique, économie, fais divers, société..).
Une page est un contenu atemporel, qui traite d’une thématique ou d’une information qui persiste dans le temps : page contact, page CGU, page d’accueil du site… Une page peut être mise à jour comme pour un article mais elle reste présente dans le temps sans perdre sa valeur informative. Bien souvent une page est accessible par un lien de menu.
Note : quelque soit le contenu, des connaissances en HTML sont recommandées pour organiser (usage des balises) l’information.
Créer une page
La création d’une page se fait à partir du tableau de bord dans la rubrique ‘Pages‘. Cliquer sur ‘Ajouter‘ pour ouvrir une page vide.
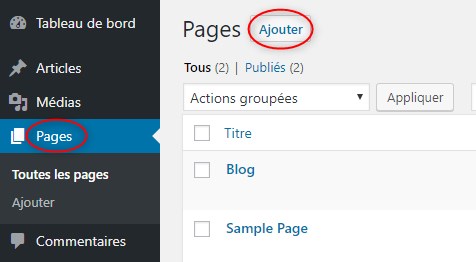
Donner un titre à votre page. Par défaut le titre sera édité par la balise HTML <h1>
Il ne faudra donc pas la réutiliser dans le contenu de l’article. En effet pour optimiser le référencement, le contenu principal de la page doit-être annoncé que par un seul gros-titre.
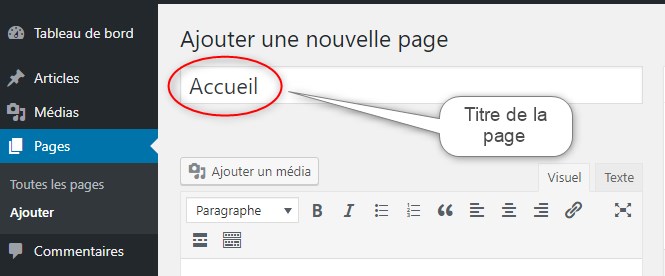
Ajoutez du contenu texte en utilisant l’éditeur de texte. Tachez de bien organiser le message.
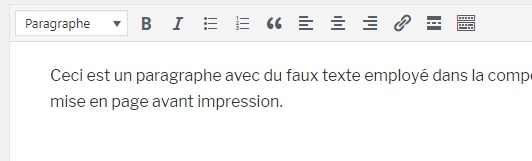
Exercez-vous à ajouter plusieurs types de contenu :
Si vous voulez détailler une idée, une information, une pensée, un argument, utilisez les paragraphe.

Vous pouvez employer des listes pour proposer un nombre de points essentiels à votre message.
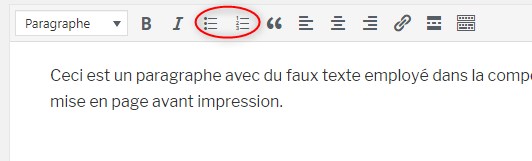
Pensez aussi à utiliser les citations pour crédibiliser le message. Vous gagnerez ainsi la confiance de vos lecteurs en y rajoutant des références connues.
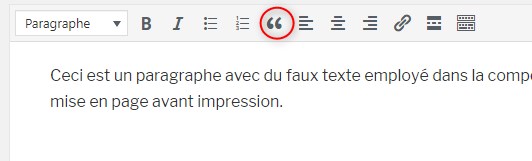
Soulignez les mots importants en les mettant en gras.
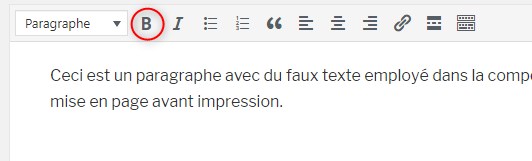
Vous pouvez mettre en évidence certains mots (ville, personnage..) en utilisant l’italique.
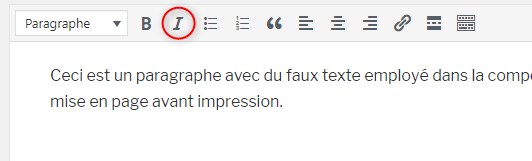
Vous devez aérez le contenu, pour éviter les blocs de lecture interminables, avec des sous-titres (h2) et des sous-sous-titres (h3) si nécessaire.
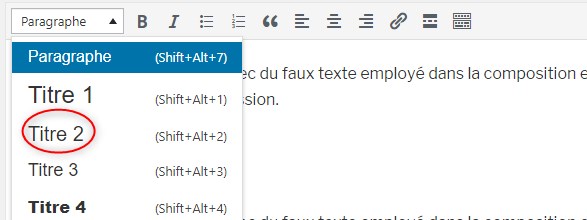
Voici un exemple de texte (sans cohérence) à taper pour vous exercer avec les différents type de contenu.
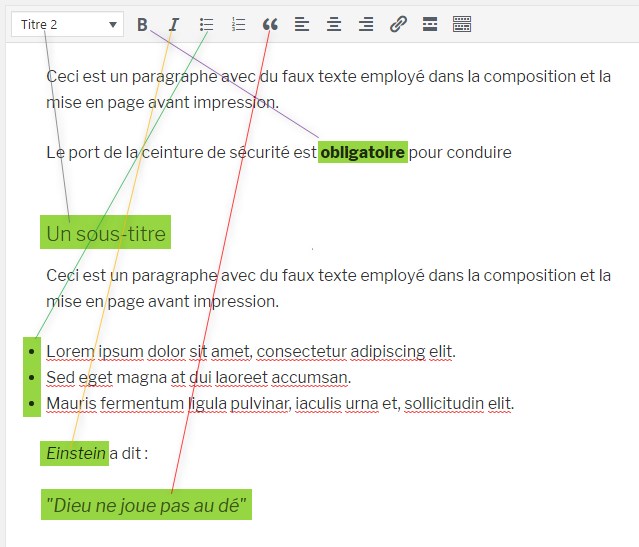
Osez le HTML
Vous pouvez rédiger du contenu en mode ‘TEXTE’. Cela signifie que vous avez accès au code HTML de votre page. Vous pouvez ainsi contrôler la structure de votre contenu et s’assurer qu’elle est conforme pour l’optimisation référencement. Cliquez sur l’onglet ‘texte‘ en haut à droite de l’éditeur.
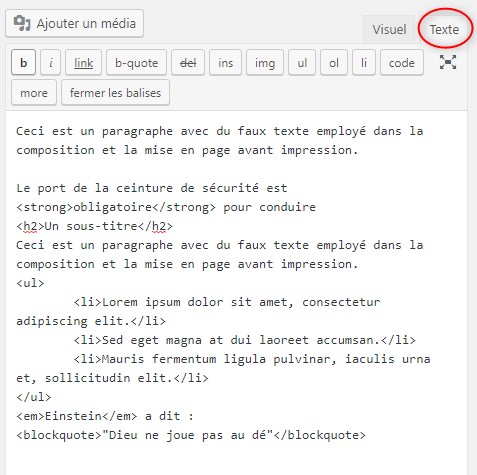
Remarquez l’utilisation des balise HTML. Les blocs de texte sans balise sont par défaut des paragraphes (<p>).
Visionner une page
Pour visionner votre page cliquez sur le bouton ‘Aperçu‘ du bloc ‘Publier‘.

Et voici, côté front-office, la page web :
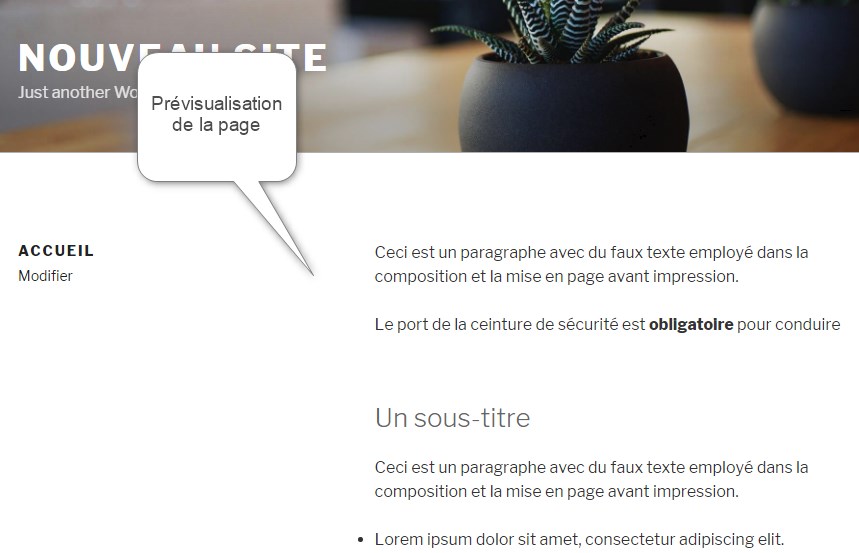
Ajouter du contenu multimédia
Avant d’intégrer dans vos pages ou vos articles un contenu multimédia (image, vidéo), il faut l’importer dans votre bibliothèque de médias.
Par défaut, cette bibliothèque est vide.
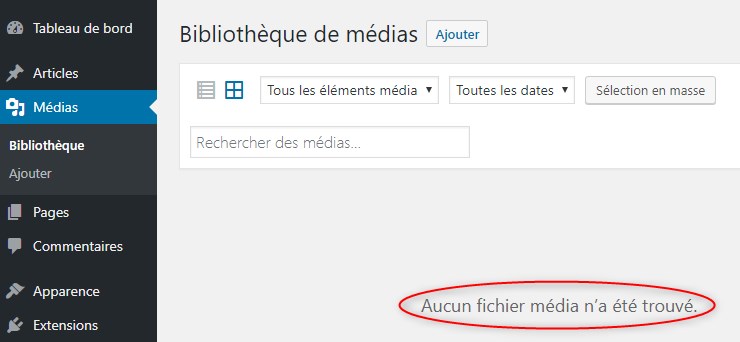
Cliquez sur ‘ajouter’ pour importer un élément :
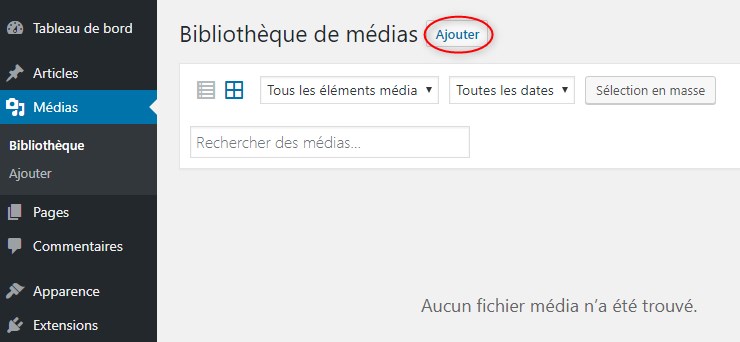
Sélectionnez un image ou glissez-la dans la zone rectangulaire en pointillée :
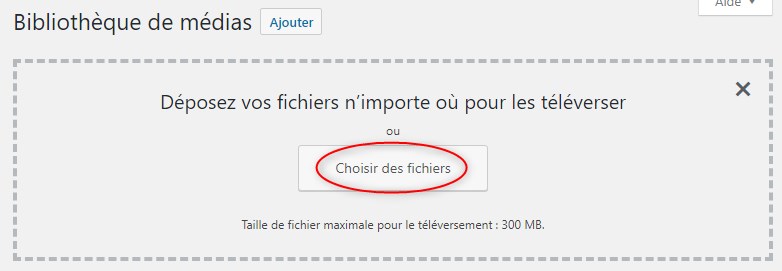
Votre image s’affiche dans la zone du bas :

Cliquez-dessus pour afficher les informations associées :
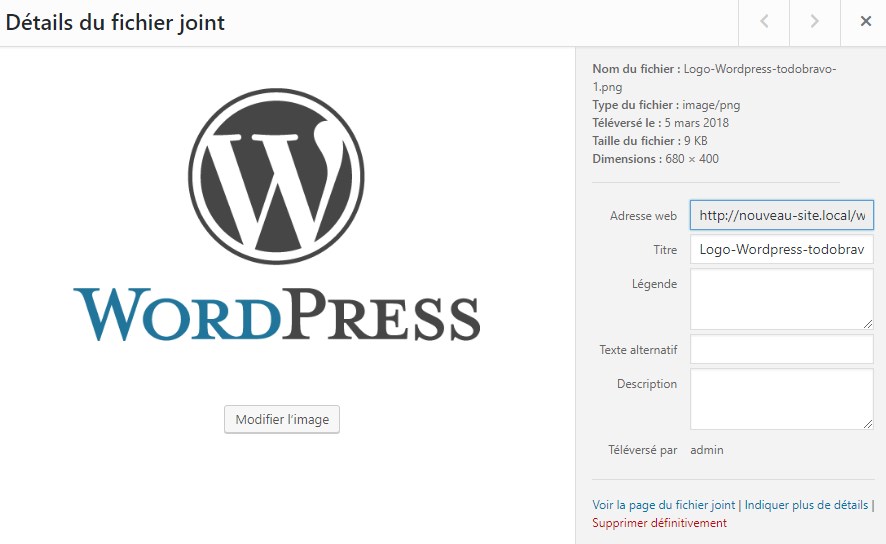
Ces informations vous seront utiles par la suite lorsqu’on travaillera avec les plugins.
Note : l’attribut ‘Texte alternatif’ est nécessaire pour l’optimisation référencement. C’est le texte qui résume le contenu de l’image pour ceux qui ne la voit pas (non voyant, robot google..).
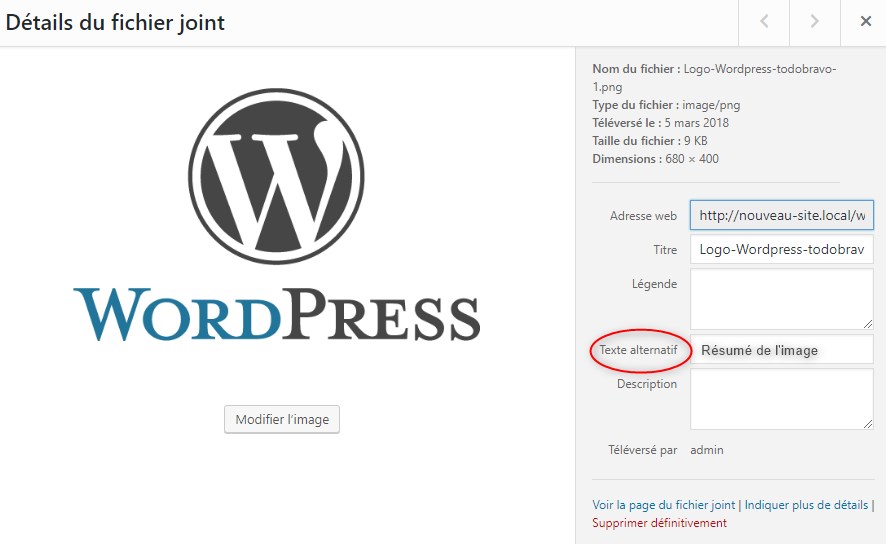
Pour afficher votre image dans le contenu à partir de l’éditeur, placez d’abord le curseur quelque part dans le texte puis cliquez sur ‘Ajouter un média‘.

Choisissez ensuite votre image dans le gestionnaire de médias et validez votre choix en cliquant sur le bouton ‘Insérer dans la page’.
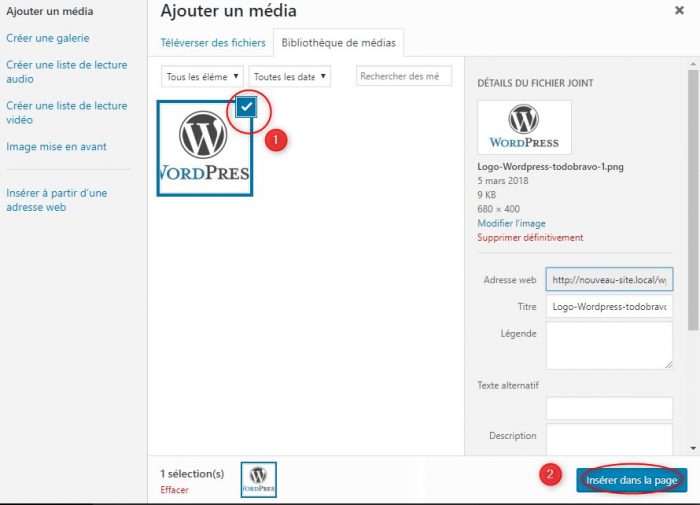
L’image apparaît maintenant dans la page à l’endroit ou était positionné le curseur.
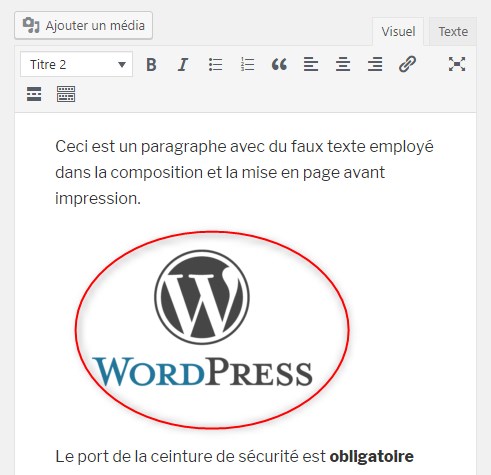
Mettre en avant votre page avec une image
Pour attirer l’attention sur le contenu de votre page, vous pouvez afficher dans l’entête de page (tout en haut) une image représentative de celle-ci.
Dans notre cas, vous allez retirer l’image du contenu car nous allons la mettre en avant. Cliquez sur le lien ‘Définir image mise en avant’ du bloc ‘Image‘ mis en avant en avant situé en dessous du bloc ‘Publier‘ du tableau de bord.
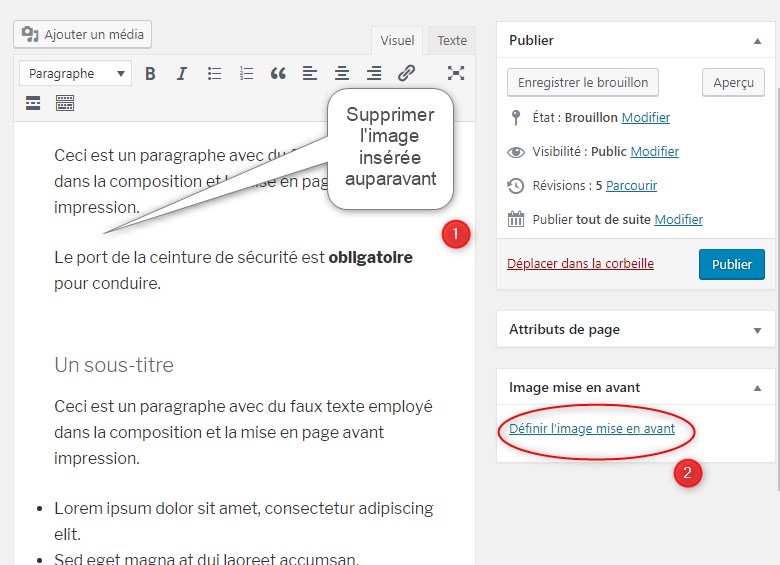
Choisissez la même image que précédemment puis cliquez sur ‘définir l’image mis en avant‘.
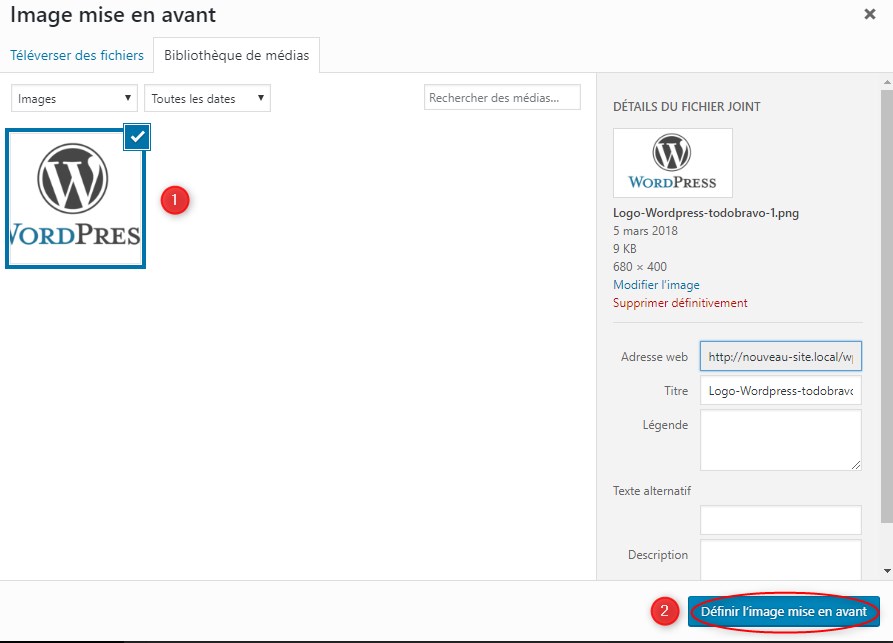
Le tableau de bord vous signale dorénavant que la page contient bien votre image en avant.
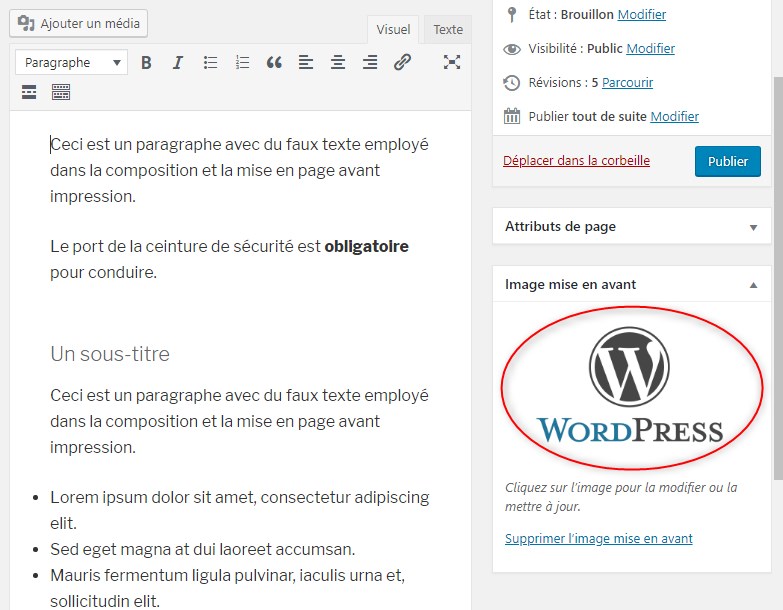
Pensez bien à enregistrer le brouillon :

Si vous actualisez maintenant votre page dans le navigateur, l’image apparaîtra en haut de votre page.
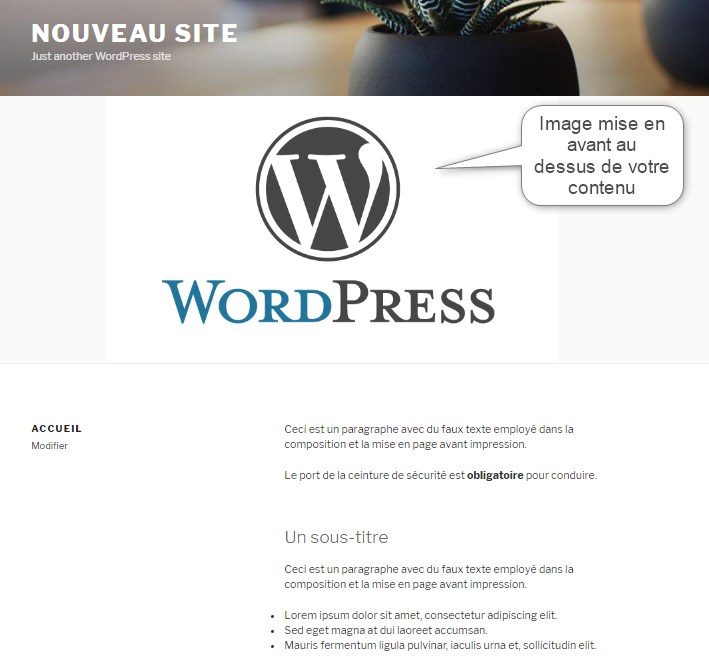
Configurer votre page
Lorsque que vous créez une nouvelle page, celle dernière n’est pas publiée et donc n’est donc pas visible en ligne : c’est juste un brouillon.

Pour publier cette page (accessible en ligne) il faut modifier son état dans le bloc ‘Publier‘ et sélectionner ‘Publié‘. N’oubliez pas de mettre à jour votre page.

Votre page est maintenant accessible en ligne à l’adresse indiquée à coté de ‘Permalien’.
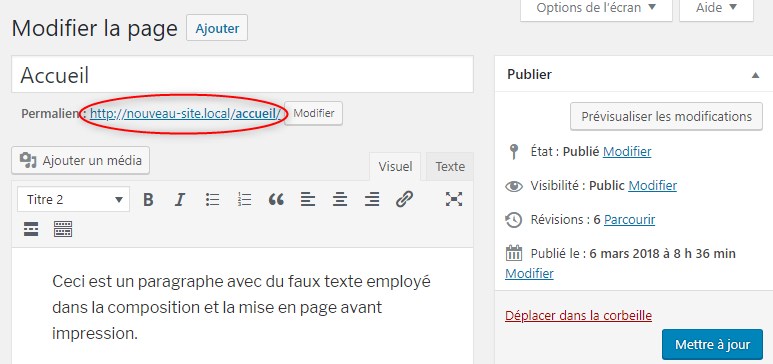
Modifier la date de publication
Vous pouvez créer une page et la publier à une date ultérieure. Il suffit de modifier sa date de publication. La page sera ainsi visible par vos lecteurs qu’à la date planifiée.
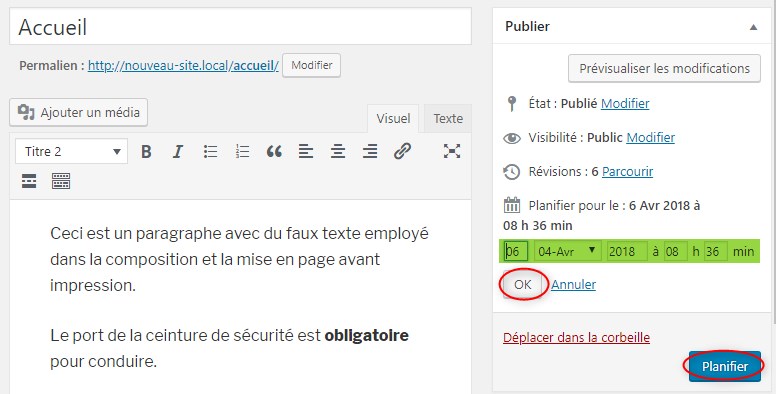
Révision des pages
WordPress effectue des copies de vos pages périodiquement à chaque fois que vous modifiez le contenu. C’est une sorte de sauvegarde automatique.
Vous pouvez visualiser, comparer et même rétablir les révisions en cliquant sur ‘Parcourir‘ dans le bloc ‘Publier‘ :
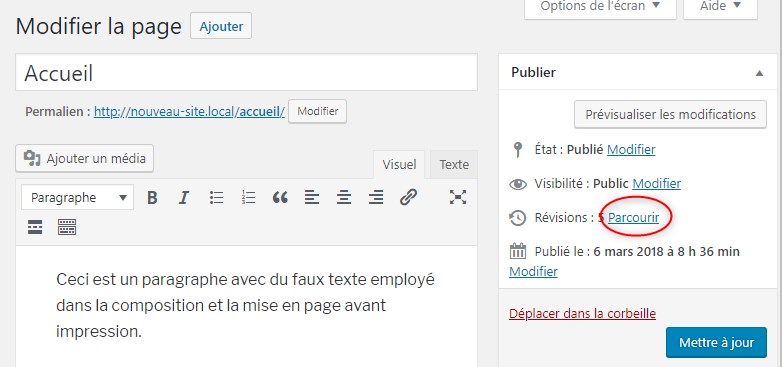
Une page des révisions s’ouvre. Un curseur vous permet de parcourir vos révisions avec la date qui s’affiche. Les zones colorées en vert représentent le contenu qui a été ajouté tandis que celles qui sont colorées en rose indiquent le contenu qui a été enlevé.

Visibilité de la page
Par défaut, une page publiée est visible de tous : sa portée est public.
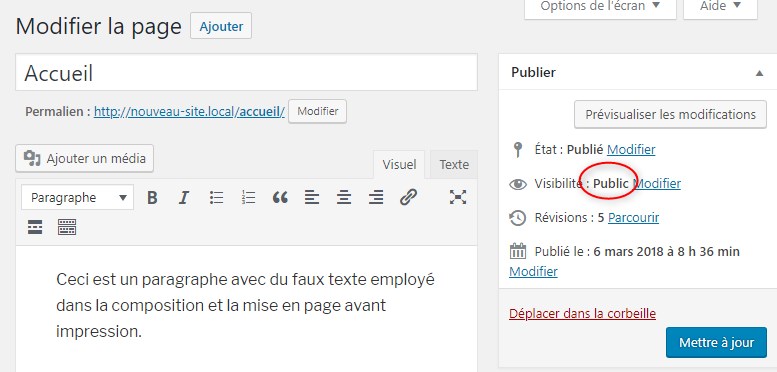
Il est possible de limité l’accès à une page qu’aux internautes qui sont inscris (statut abonné ou plus). Dans ce cas, votre page devient privée et visible que par les membres enregistrés du site.
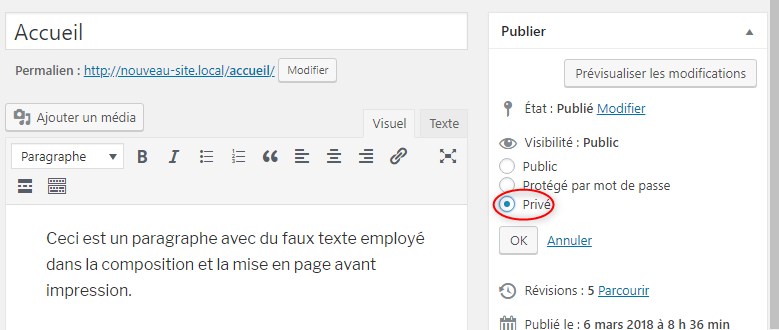
Vous pouvez aussi protéger l’accès à une page par un mot de passe qu’il faut définir puis fournir aux internautes souhaitant accéder au contenu.
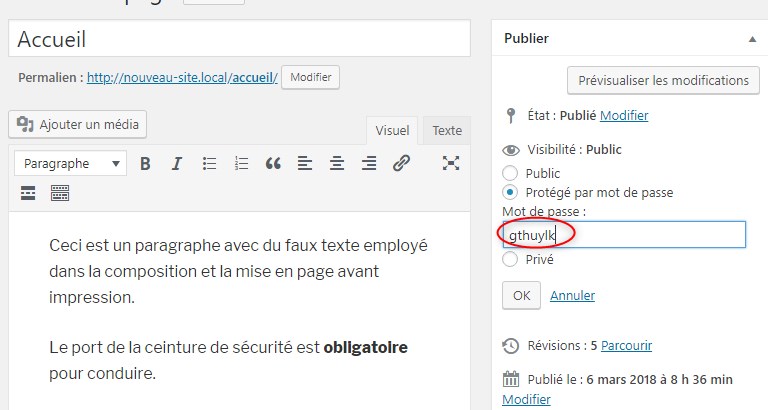
Hiérarchisez les pages
Contrairement aux articles, les pages ne sont pas organisées en catégories. Vous pouvez toutefois les hiérarchiser en sous-pages, comme par exemple avoir une page ‘mes réalisations’ avec les sous-pages ‘print’ et ‘webdesign’.
Vous devez indiquer dans le bloc ‘Attributs de page‘, la page parente associée :

Ordre d’affichage des pages
Par défaut, les pages listées sont rangées par ordre alphabétique :

Vous pouvez cependant indiquer pour chaque page un nombre, dans le champ ‘ordre‘ du bloc ‘Attributs de page‘, pour modifier son ordre d’apparition : 1 pour premier, etc.

Vous pouvez constater que la page d’accueil est maintenant positionnée en dernier.
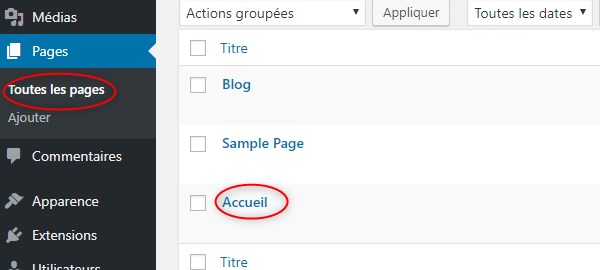
Gestion des articles
Techniquement la création d’un article est identique à la création d’une page. Vous utiliserez le même éditeur de contenu. Cependant la gestion des articles est différentes. En effet les articles sont créés pour faire de l’actualité… Vous allez donc en avoir beaucoup au fil du temps. Ainsi, pour les retrouver plus facilement on les classe par catégories. Il est important de bien réfléchir à la classification de l’ensemble des articles avant de rédiger.
Création d’une catégorie
Cliquez sur ‘Catégories’ puis donnez un nom à votre catégorie et cliquez sur le bouton ‘Ajouter une nouvelle catégorie’. Votre catégorie apparaît ensuite sur la droite.
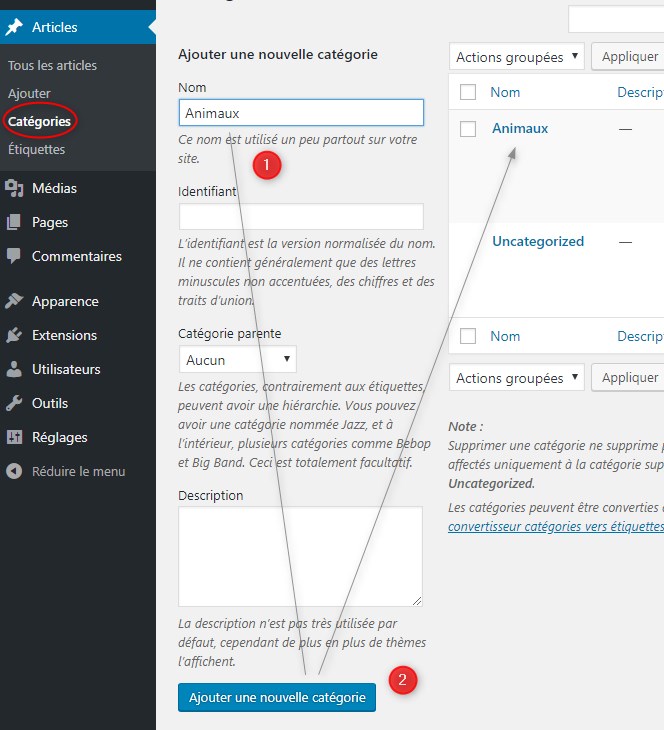
Vous pouvez créer une sous-catégorie en spécifiant une catégorie parente au moment de la création :

Note : vous ne pouvez pas utiliser les catégories avec la gestion des pages.
Création d’un article
Vos catégories sont créées , vous pouvez commencer à rédiger des articles. Cliquez sur ‘Ajouter’ dans la rubrique article, donnez un titre, ajoutez du contenu, sélectionnez les catégories puis publiez :
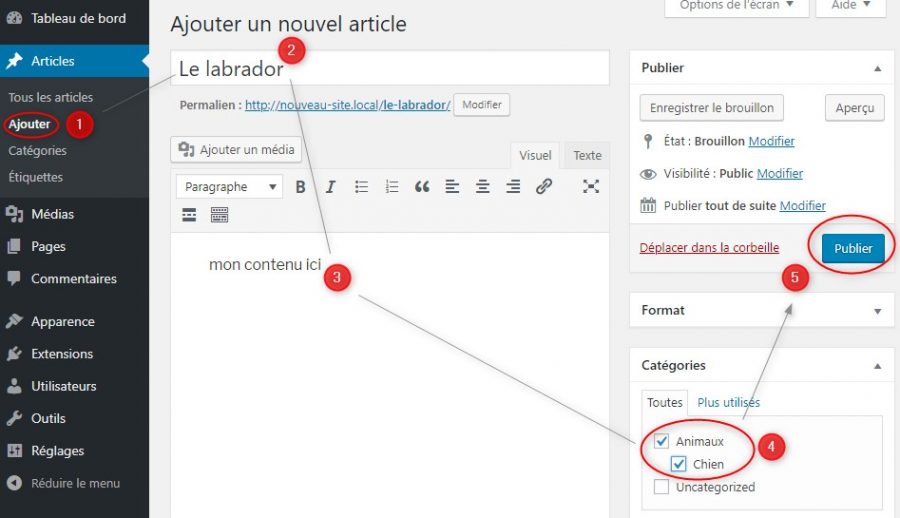
Vous remarquez que pour le titre, le contenu et la publication, le procédé est similaire à la création d’une page.
Vous retrouvez tous les articles sous forme de liste en cliquant sur ‘Tous les articles‘ :
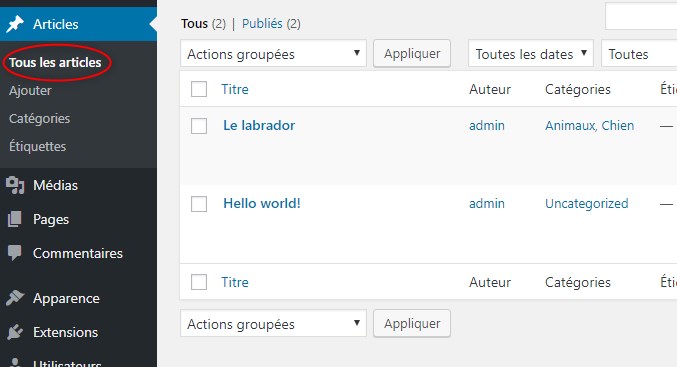
Les étiquettes
Les étiquettes (ou tags) sont comme l’index d’un livre, c’est à dire des informations importantes (sous forme de mots-clés) qu’on peut retrouver dans plusieurs rubriques différentes du livre. Si on garde la comparaison avec le livre, les catégories représenteraient les chapitres.
Pour ajouter des tags à un article, saisissez dans le bloc ‘Étiquettes‘ un ou plusieurs mots-clés séparés par une virgule.
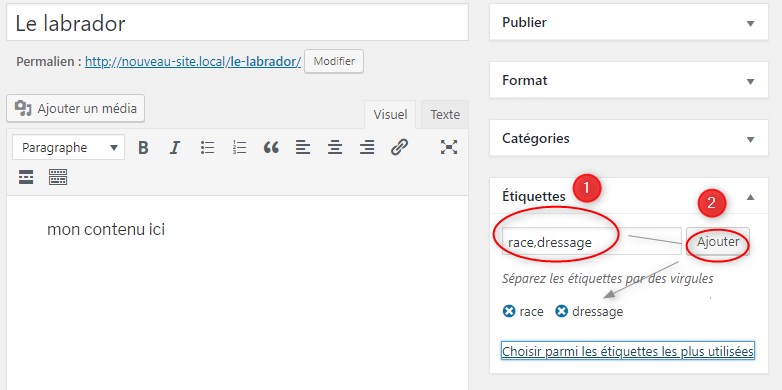
Vous retrouvez la liste des mots-clés dans le gestionnaire ‘Étiquettes’ . Comme pour les catégories, vous pouvez en rajouter mais pas les hiérarchiser.
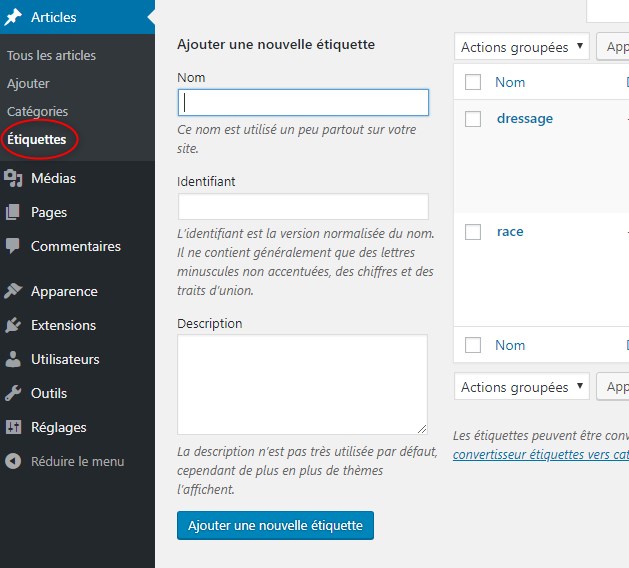
Pour chaque nouvel article, à la saisie d’étiquettes, Worpress vous suggère automatiquement (en auto-complétion), dès les premières lettres, celles que vous avez ajoutées dans le gestionnaire d’étiquettes :
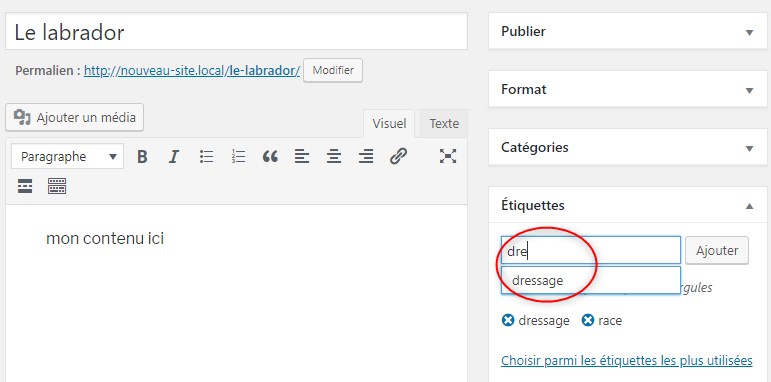
Note : vous ne pouvez pas utiliser les étiquettes avec les pages.
Gérer les contenus
Si vous avez beaucoup de contenu (articles ou pages) à gérer, le gestionnaire de contenu de WordPress vous permettra de lancer plus rapidement plusieurs actions différentes (modification, suppression, changement de configuration).
Modifier un article (ou une page)
Survoler un article de la liste pour afficher les actions possibles à effectuer :
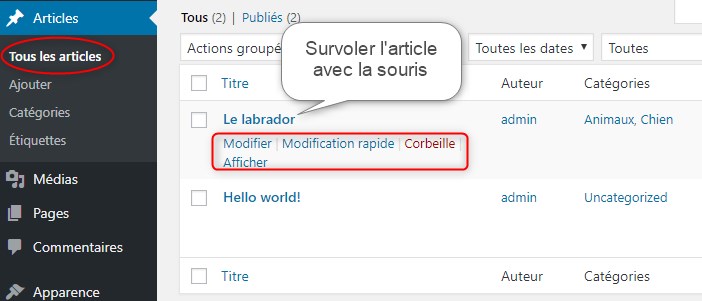
- Modifier vous ouvre l’article complet dans un autre écran.
- Modification Rapide va vous mettre à jour certains détails sans devoir quitter la liste.
- Mettre à la corbeille déplace l’article dans la corbeille, d’où vous pourrez le supprimer définitivement
- Afficher vous enverra ouvre l’article publié sur votre site, à l’adresse de l’article.
Modifier plusieurs articles
Vous pouvez également modifier plusieurs articles à la fois, ou les déplacer dans la corbeille d’un coup. Sélectionnez les articles sur lesquels vous voulez lancer une action, puis sélectionnez l’action que vous voulez lancer dans le menu « Actions groupées » et cliquez sur « Appliquer« .
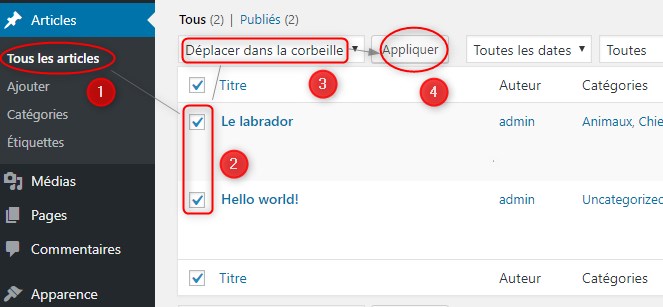
L’option « modifier » est très utile pour agir rapidement sur un nombre important d’articles, comme pour les publier en une seule fois.
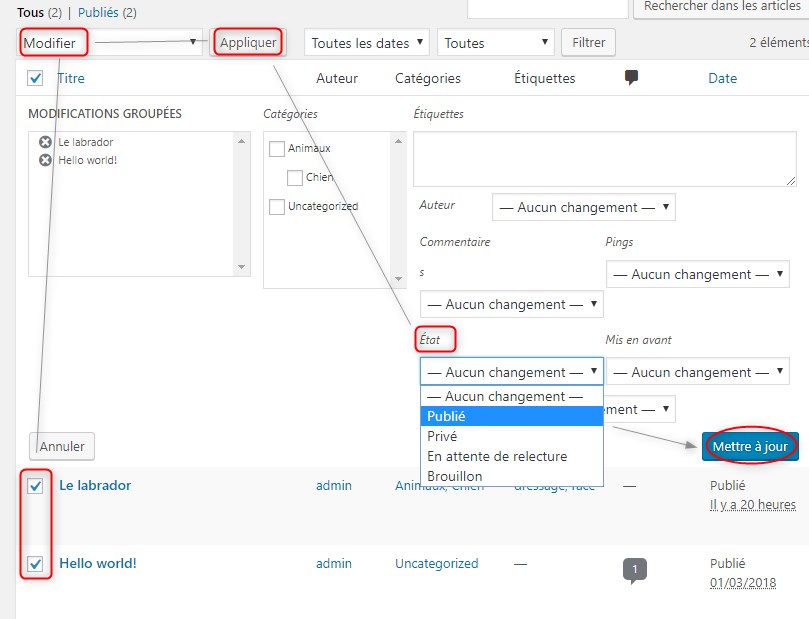
Sachez que vous pouvez régler le nombre d’article qui doit s’afficher sur la liste dans les options de l’écran (situé tout en haut de la page) du gestionnaire.